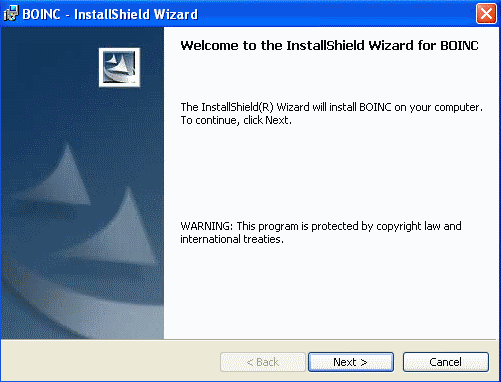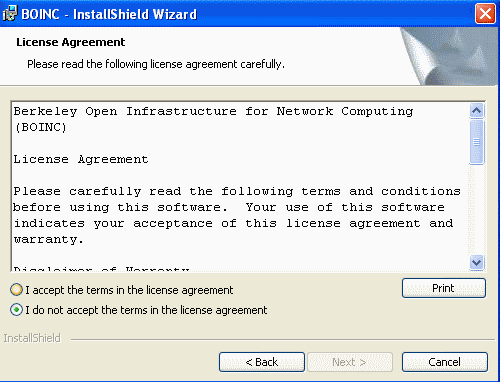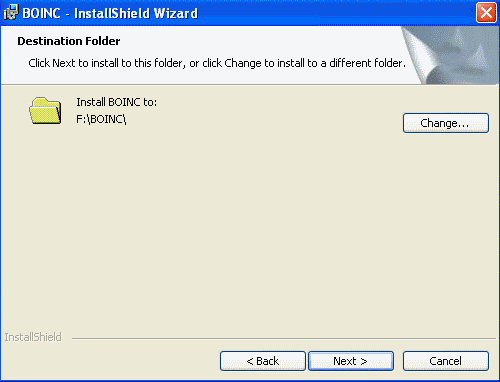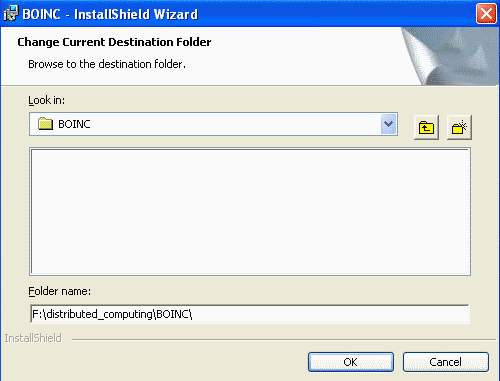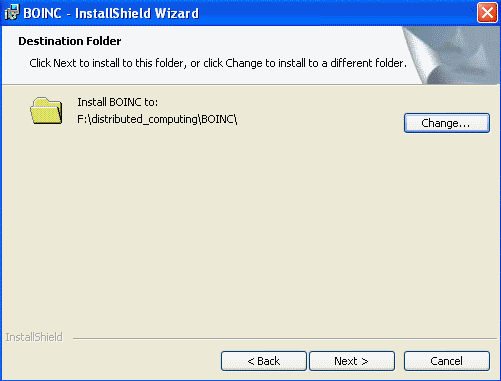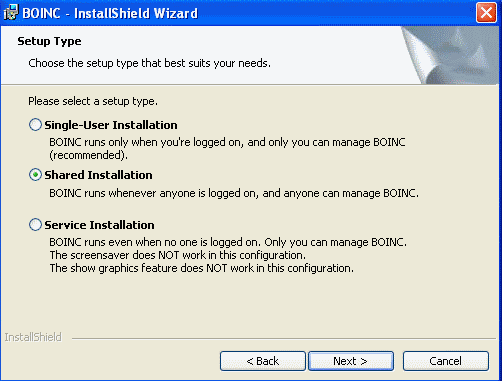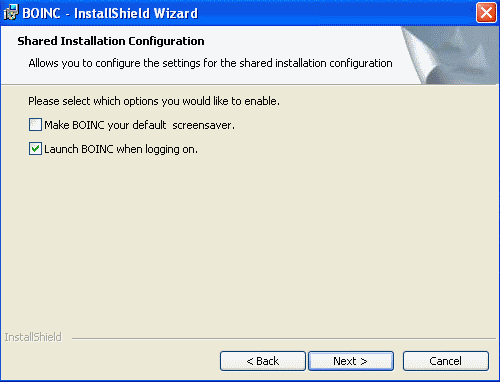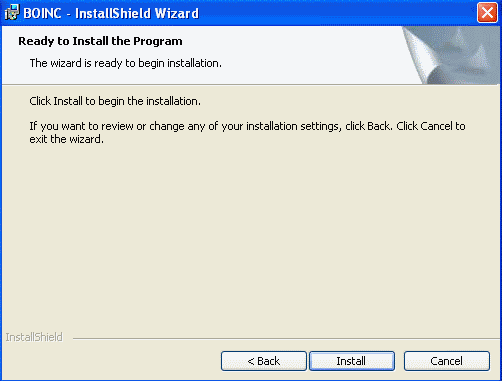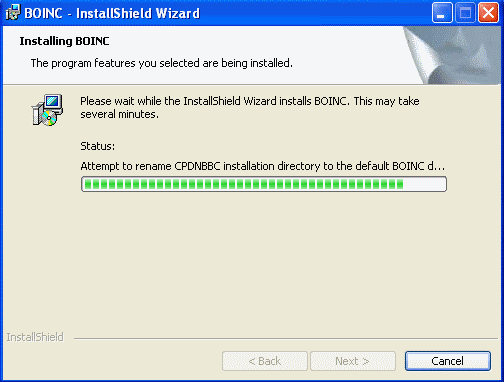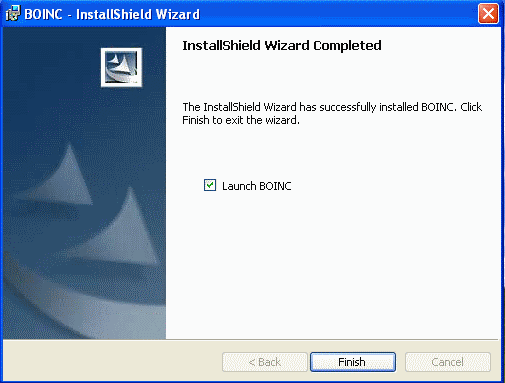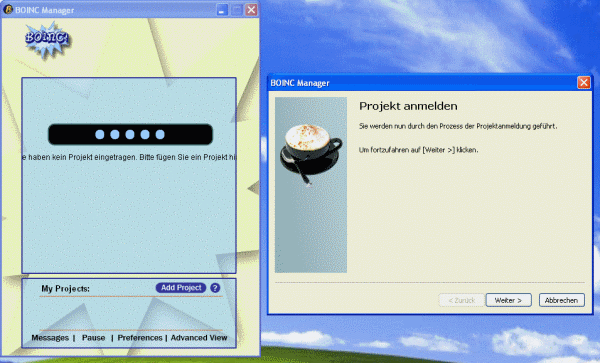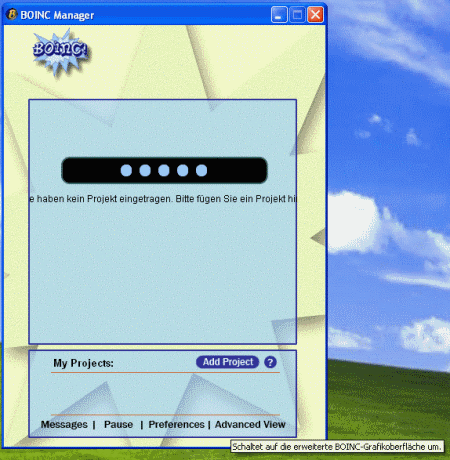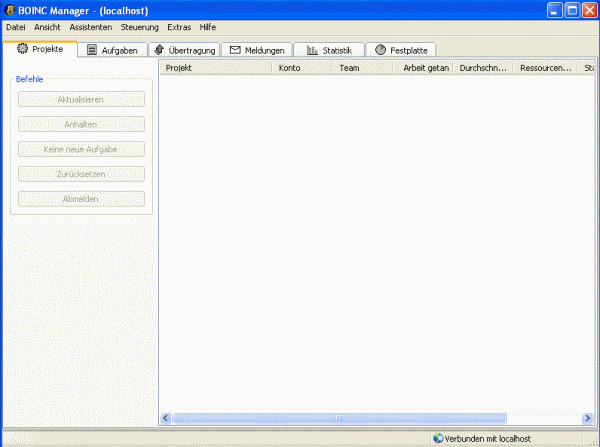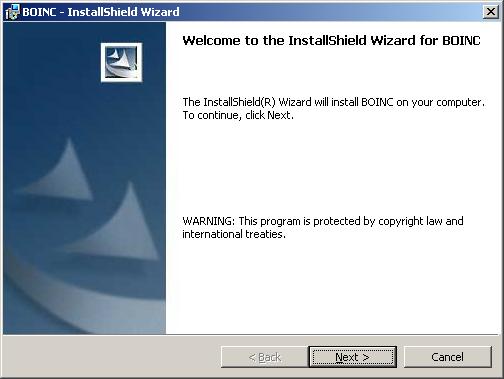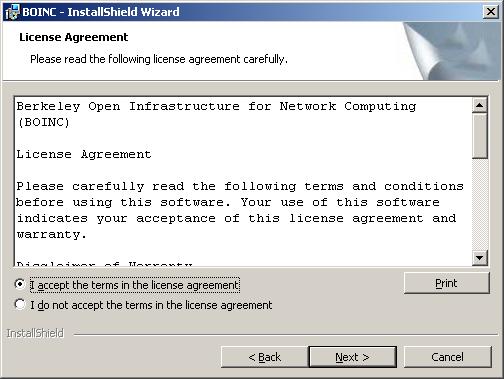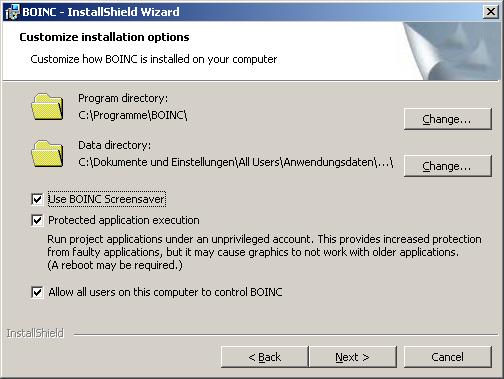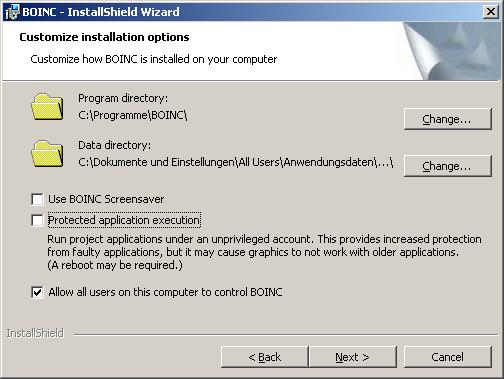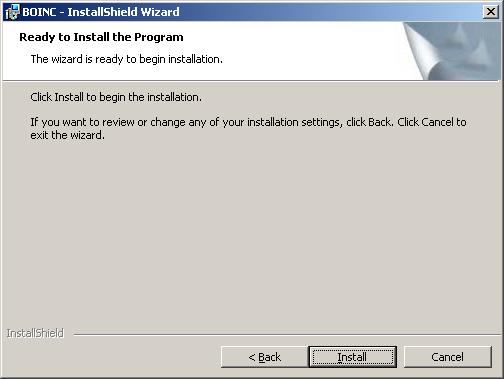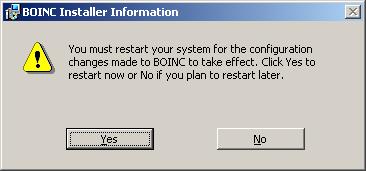Portal:BOINC/Installation/Windows: Unterschied zwischen den Versionen
TiKu (Diskussion | Beiträge) (→Installation des Clients (ab Version 6.x.x): R+G, Ausdruck, Linkfixes) |
TiKu (Diskussion | Beiträge) K (→Installation des Clients (ab Version 6.x.x): Ausdruck) |
||
| Zeile 99: | Zeile 99: | ||
| − | + | Standardmäßig wird in das Verzeichnis ''C:\Programme\BOINC'' installiert und die Daten unter ''C:\Dokumente und Einstellungen\All Users\Anwendungsdaten\BOINC'' abgelegt. Unter Windows Vista heißt das Standardverzeichnis für die Daten ''C:\ProgramData\BOINC'' | |
Des Weiteren kann man noch den BOINC-Bildschirmschoner und den ''Protected Application Mode'' aktivieren. Für das Projekt [[PS3GRID]] muss der ''Protected Application Mode'' deaktiviert werden. | Des Weiteren kann man noch den BOINC-Bildschirmschoner und den ''Protected Application Mode'' aktivieren. Für das Projekt [[PS3GRID]] muss der ''Protected Application Mode'' deaktiviert werden. | ||
Version vom 5. September 2008, 12:09 Uhr
Vorbemerkungen
Für die Installation benötigt man Administrationsrechte. Vor der Installation auf fremden Rechnern sollte die Erlaubnis der zuständigen Person eingeholt werden. Gerade bei Firmenrechnern sollte man sehr vorsichtig sein, da die unbefugte Installation von DC-Projekten ein Kündigungsgrund sein kann! Deshalb erst den zuständigen Administrator und den Chef um Erlaubnis bitten.
Je nachdem an welchen Projekten man teilnehmen will, sollte die Installationspartition ausreichend Speicherplatz (Speicherplatzbedarf BOINC) besitzen. Einige Projekte benötigen außerdem relativ viel Arbeitsspeicher, deshalb sollte ausreichend RAM vorhanden sein. Gerade bei Rechnern mit sehr wenig Arbeitsspeicher kann es vorkommen, dass die Performance des Rechnerns spürbar schlechter wird.
Download der Clientsoftware
Der aktuelle BOINC-Client kann unter http://boinc.berkeley.edu/download_all.php heruntergeladen werden. Die Beta-Versionen sind unter http://boincdl.ssl.berkeley.edu/dl/ zu finden. Sie sind weniger empfehlenswert, vor allem da der BOINC-Client keinen direkten Einfluss auf die Rechengeschwindigkeit der Projekte hat. Für Windows Vista wird die Version 6.2.18 oder höher empfohlen.
Installation des Clients (bis Version 5.10.45)
Für eine Installation auf dem Rechner muss man sich mit einem Administratoraccount anmelden.
Nach dem Start meldet sich die Installationsroutine mit einem "Welcome to the InstallShield Wizard for BOINC" und fordert zum Anklicken von "Next" auf.
Die Anerkennung der Lizenzbedingungen wird gefordert, danach geht es wieder mit "Next" weiter.
Nun kann man den Installationsort des BOINC-Clients wählen.
In diesem Fall haben wir "Change" gewählt und installieren in das Verzeichnis "f:\distributed_computing\BOINC\ und bestätigen mit "OK".
Der Name des gewählten Installationsordners wird noch einmal angezeigt und erneut bedarf es eines Klicks auf "Next"
Nun kann der Installationstyp gewählt werden. Wir wählen die zweite Variante "Shared Installation", da wir BOINC auch mit dem Nichtadministratorkonto nutzen und verändern wollen.
Nun kann man zwei Optionen einstellen. Je nachdem, ob man einen Screensaver einsetzt, kann man die erste Option an- oder abwählen, in diesem Fall wählen wir sie ab. Die zweite Option bleibt bestehen, da BOINC natürlich sofort starten soll, wenn wir uns auf dem PC einloggen.
Eine letzte Bestätigung durch "Next" ist erforderlich.
Der Installationsvorgang.
Die Installation ist abgeschlossen, nach einem "OK" startet BOINC.
Der BOINC Manager startet mit der grafischen, abgespeckten Ansicht und fordert direkt dazu auf ein Projekt anzumelden. Wir brechen dies erst einmal ab.
Danach stellen wir den BOINC Manager auf die erweiterte Ansicht durch einen Klick auf "Advanced View" um.
Nun sehen wir die erweiterte Ansicht, die uns wesentlich mehr Informationen und Übersicht über die installierten Projekte bietet.
Über den Menüpunkt "Assistenten" kann man nun ein "Projekt anmelden"
Installation des Clients (ab Version 6.x.x)
Für eine Installation werden Administratorrechte benötigt.
Nach dem Start meldet sich die Installationsroutine mit "Welcome to the InstallShield Wizard for BOINC" und fordert zum Anklicken von Next auf.
Die Anerkennung der Lizenzbedingungen wird gefordert, danach geht es wieder mit Next weiter.
Um den Installationsort des BOINC-Clients und des Datenverzeichnisses zu ändern, muss man Advanced wählen.
Standardmäßig wird in das Verzeichnis C:\Programme\BOINC installiert und die Daten unter C:\Dokumente und Einstellungen\All Users\Anwendungsdaten\BOINC abgelegt. Unter Windows Vista heißt das Standardverzeichnis für die Daten C:\ProgramData\BOINC
Des Weiteren kann man noch den BOINC-Bildschirmschoner und den Protected Application Mode aktivieren. Für das Projekt PS3GRID muss der Protected Application Mode deaktiviert werden.
Wenn man seine Einstellungen vorgenommen hat, werden sie mit Next gesichert.
Zur eigentlichen Installation muss jetzt nur noch auf Next geklickt werden.
Je nach Einstellungen ist dann ein Neustart nötig, welcher mit Yes bestätigt wird.
Nach dem Neustart startet der BOINC-Manager mit der grafischen, vereinfachten Ansicht und fordert direkt dazu auf, ein Projekt anzumelden. Um zur erweiterten Ansicht zu gelangen, muss man diesen Vorgang zunächst abbrechen.
Danach kann man den BOINC-Manager durch einen Klick auf Advanced View auf die erweiterte Ansicht umstellen.
Die erweiterte Ansicht bietet wesentlich mehr Informationen und Übersicht über die angemeldeten Projekte.
Über den Menüpunkt Assistenten kann man nun ein Projekt anmelden.
Optimierter Client
Hauptartikel: Optimierter BOINC-Client
Wie an anderer Stelle hier nochmal der Hinweis:
Planet3D Now! empfiehlt die Verwendung von Original-Clients. Da es diese Clients nunmal aber gibt und vor allem bei SETI@Home noch eine Existenzberechtigung haben, bleiben die Beschreibungen in der DC-Wiki.
BOINC selbst ist nur eine gemeinsame Plattform für verschiedenen Projekte. Die Hauptaufgaben des Clients sind die Verwaltung der Projekte, an denen der Nutzer teilnimmt, der Download der WUs sowie der Upload der Ergebnisse und der Start projektspezifischer Programme, welche die eigentlichen Berechnungen der WUs durchführen. Außerdem unterzieht der Client das jeweilige System einem Benchmark. Viele Projekte nutzen die dabei erzielte Punktzahl für die Berechnung der Credits, die der Teilnehmer für die geleistete Arbeit erhält.
Der Benchmark nutzt keine SIMD-Erweiterungen wie SSE oder SSE2, allerdings nutzen manche Projekte diese Erweiterungen in ihren Berechnungen. In solchen Fällen verliert der Benchmark seine Aussagekraft, da er Teile des Prozessors bencht, die vom Projekt kaum oder gar nicht genutzt werden.
Um diesem Problem zu begegnen, wurden von engagierten Distributed-Computing-Teilnehmern leicht veränderte BOINC-Clients veröffentlicht. Diese Clients basieren auf dem Originalclient, jedoch nutzt der Benchmark SSE bzw. SSE2. Der Benchmark eines solchen Clients ist also aussagekräftig für Projekte, die SSE bzw. SSE2 nutzen. Allerdings ist er NICHT aussagekräftig für Projekte, die diese Erweiterungen nicht nutzen.
Bei der Wahl des Clients sollte man also berücksichtigen an welchen Projekten man teilnehmen möchte. Im Zweifelsfall sollte man einfach den Originalclient nutzen.