Portal:Folding@Home/Installation/Windows-SMP-Client
Hinweis
In diesem Artikel geht es ausschließlich um den Folding@Home-SMP-Client für Windows. Weder der normale Textclient noch der GPU-Client werden hier berücksichtigt.
Systemvoraussetzungen
Für die Verwendung des SMP-Clients für Windows wird folgende Software benötigt:
- Microsoft .NET Framework 2.0 oder neuer
- SMP-Client
Der Client muss unter einem Nutzerkonto mit Administratorrechten ausgeführt werden. Für dieses Konto muss außerdem ein Passwort gesetzt sein. Damit man beim Start von Windows trotzdem keine Eingabe tätigen muss, kann man mit TweakUI eine automatische Anmeldung einstellen.
Installation
TODO: Evt. ein paar Bemerkungen zur Installation an sich
Vor dem ersten Start des Clients muss die Datei install.bat, welche mit dem Client installiert wird, ausgeführt werden. Sie fragt nach dem Namen und Passwort des Windows-Benutzerkontos. Das Konto muss Administratorrechte haben und mit einem Passwort gesichert sein.
Anschließend kann der Client gestartet werden. Beim ersten Start sollte eine ggf. vorhandene Firewall fragen, ob den Programmen mpiexec.exe und smpd.exe Netzwerkzugriff erlaubt werden soll. Sollte dies nicht der Fall sein, müssen beide Programme manuell bei der Firewall eingetragen werden. Erst dann funktioniert der SMP-Client. Beide Programme liegen im Installationsverzeichnis.
Start des Clients
TODO: Die Anleitungen wurden aus dem Artikel für den normalen Textclient übernommen und sollten nochmal verifiziert werden
Start per Eingabeaufforderung
Es empfiehlt sich, den Client NICHT per Doppelklick zu starten, sondern über die Microsoft Eingabeaufforderung, da man so dem Programm Parameter übergeben kann und Fehlermeldungen lesen kann auch wenn der Fehler zur Beendigung des Clients geführt hat.
Die Microsoft Eingabeaufforderung ist im Startmenü unter Zubehör zu finden. Man kann sie auch starten, indem man auf der Tastatur die Windows-Taste und R drückt, cmd eingibt und die Eingabetaste drückt.
Die Eingabeaufforderung ist vereinfacht ein Textfeld mit schwarzem Hintergrund und grauer Schrift, in das man Befehle eingeben kann. Die Befehle werden dabei immer in dem Verzeichnis ausgeführt, das vor dem Befehl steht - das sogenannte Arbeitsverzeichnis.
In folgendem Beispiel werden die Befehle im Verzeichnis C:\Dokumente und Einstellungen\Timo ausgeführt.
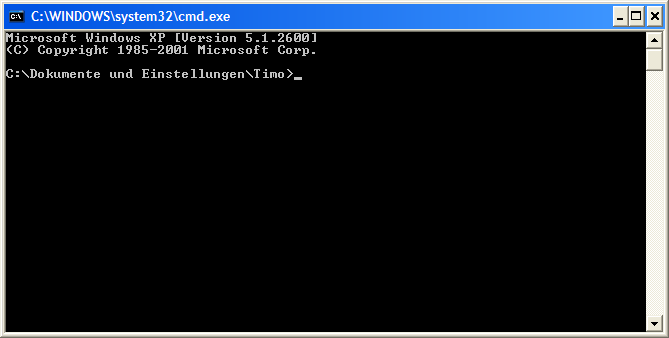
Um den Folding@Home-Textclient starten zu können, müssen wir zunächst das Arbeitsverzeichnis auf C:\Programme\Folding@Home ändern. Dazu geben wir in der Eingabeaufforderung cd \. ein und drücken die Eingabetaste (wodurch der Befehl ausgeführt wird). Nun lautet das Arbeitsverzeichnis C:\. Durch Eingabe von cd Programme\Folding@Home landen wir schließlich im gewünschten Verzeichnis.
Nun lässt sich der Client durch Eingabe von fah.exe starten. Um den Client anzuweisen, detailierte Fehlerberichte auszugeben, sollte man ihm den Parameter -verbosity 9 übergeben. Dazu startet man ihn mit dem Befehl fah.exe -verbosity 9 statt einfach nur fah.exe.
Start per Verknüpfung
Möchte man den Client mittels Doppelklick starten und ihm dennoch Parameter übergeben, kann man eine Verknüpfung auf die Datei fah.exe anlegen, die Eigenschaften der Verknüpfung öffnen und das Ziel ändern.
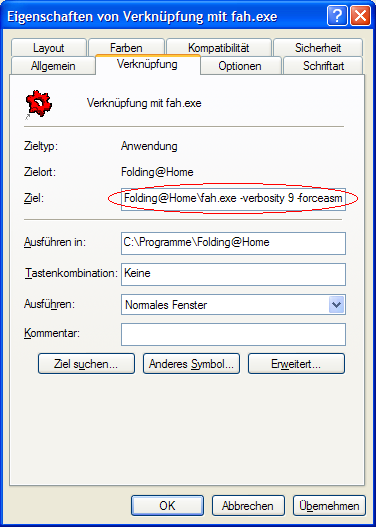
Anschließend kann man den Client per Doppelklick auf die Verknüpfung starten.
Beenden des Clients
WICHTIG: Zum Beenden des Clients sollte immer die Tastenkombination STRG+C genutzt werden. Ein einfaches Schließen der Eingabeaufforderung kann zu Problemen führen, da dabei dem Client keine Zeit gelassen wird, sich ordnungsgemäß zu beenden.
Konfiguration
TODO
Linux-VM unter Windows
Vorteile
Die Vorteile einer Linux-VM unter Windows ist die höhere Performance. Nach messungen von TiKu und c.puetter bis um 4-12% schneller wie der Windows SMP client Hier der Thread dazu: LinuxVM vs. WinSMP
Voraussetzungen
Falls ein 32Bit Host verwendet wird, wird Hardwarevirtualisierung benötigt.
Desweiteren braucht man VMware Player oder VMware Server. VMware Workstation funktioniert natürlich auch, ist aber kostenpflichtig.
Tipp: der VMware Player ist vermutlich schneller, wie VMware Server, da dieser von VMware Workstion abstammt.
Download Links
Und noch das Image mit installierten Folding Client.
Erster start der VM
Als erstes muss man natürlich VMware Player oder Server installieren. Dann muss man noch das Image in einen Ordner nach eigener Wahl entpacken. In dem Ordner wo das Image entpackt liegt einfach doppelt auf "Other Linux 2.6.x kernel 64-bit.vmx" doppelklicken.
Beim ersten Start der VM kann eine Abfrage kommen, in der nachgefragt wird, ob man die VM kopiert oder verschoben hat. Hier ist um bedingt "I moved it" auszuwählen, da sonst die Netzwerkkonfiguration nicht mehr passt.
Ändern der Benutzerdaten (opotional)
Dieser Schritt ist notwendig falls ihr auf euer eigenes Benutzerkonto rechnen wollt. Dazu muss man sich erstmal anmelden, die Benutzerdaten sind: Benutzer: root Passwort: fold
Beim 6er Client ist die Eingabe eines Passkeys erforderlich. Auf der folgenden Seite werdet ihr dann nach eurem Benutzernamen (der, unter welchem ihr bei Folding@home rechnet) und einer Email-adresse gefragt an welcher der key gesendet werden soll. Passkey anfordern
weiter geht es mit dem ändern der Benutzerdaten:
cd foldingathome
./folding stop (danach warten bis das Script sich beendet)
cd CPU1
./fah6 -smp -configonly
hier könnt ihr nun eure Benutzerdaten eingeben, dass ändern der anderen Optionen ist nicht notwendig (einfach mit Return bestätigen)
danach den Client wieder starten mit
cd /foldingathome
./folding start
Herunterfahren der VM
Einfach anmelden und init 0 eintippen.
Kontrolle des Clients
Zum einen muss, wenn der Client korrekt läuft, die vmware-vmx.exe 80-95% CPU last verursachen. desweiteren kann man sich den Log des Clients ansehen:
cd /foldingathome/CPU1
nano FAHlog.txt
Die Bedienung von nano sollte ersichtlich sein ^=Strg
oder sich Informationen über die Aktuelle WU ausgeben lassen
cd /foldingathome/CPU1
./qd
Weitere Informationen
Eckdaten der VM
Debian4.0r3 1GB Festplatte 512MB Ram Netzwerk-Controller auf bridged installierte VMware-Tools für VMware-Server-1.0.4 Benutzer: root Passwort: fold
