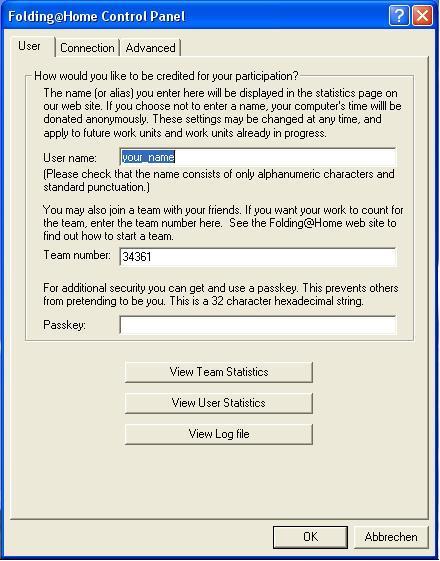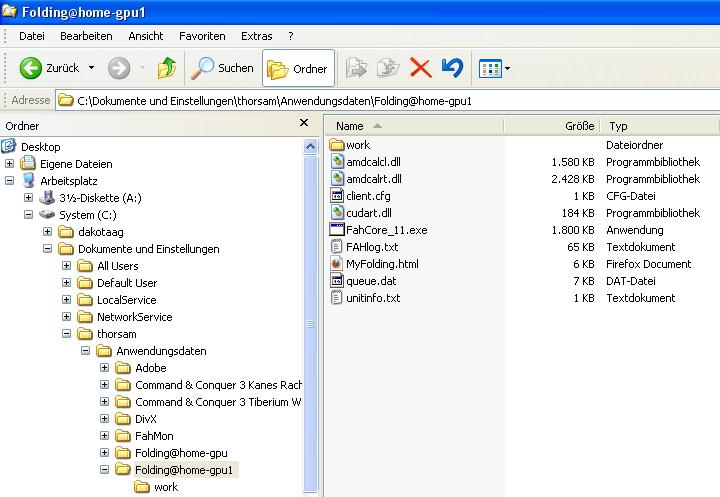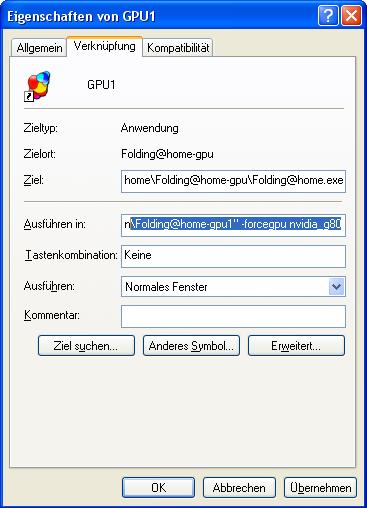Portal:Folding@Home/Installation/Windows-GPU-Grafikclient: Unterschied zwischen den Versionen
| Zeile 15: | Zeile 15: | ||
Doppelklick auf die Datei "Folding@home-Win32-GPU-systray-623.msi" | Doppelklick auf die Datei "Folding@home-Win32-GPU-systray-623.msi" | ||
| − | next -> "I agree" -> next -> next -> Close | + | Durch die Installationsabfrage kommt man mit: next -> "I agree" -> next -> next -> Close |
Das Programm hat jetzt 2 Verzeichnisse angelegt: | Das Programm hat jetzt 2 Verzeichnisse angelegt: | ||
| Zeile 23: | Zeile 23: | ||
Über Start -> Programme -> Folding@home-gpu -> Folding@home starten. | Über Start -> Programme -> Folding@home-gpu -> Folding@home starten. | ||
| − | Beim erstmaligen aufrufen erscheint folgendes Bild | + | Beim erstmaligen aufrufen erscheint folgendes Bild: |
| + | |||
| + | Hier ist der User name einzutragen unter dem gefoldet werden soll,<br />(eine gesonderte Accounterstellung, wie unter BOINC, ist nicht erforderlich)<br/>und ganz wichtig: Team number ist immer '''34361'''<br/>Das Feld "Passkey" bleibt leer | ||
| + | |||
[[Bild:Folding_GPU_Bild1a.JPG]] | [[Bild:Folding_GPU_Bild1a.JPG]] | ||
| + | |||
| + | |||
| + | Unter dem Reiter "Advanced" muß ganz unten unter "Additional Client Parameters" <br/>nur dann etwas eingetragen werden, wenn mehr als ein Client installiert werden soll | ||
[[Bild:Folding_GPU_Bild2a.JPG]] | [[Bild:Folding_GPU_Bild2a.JPG]] | ||
| + | |||
| + | |||
| + | Nach drücken der OK-Taste schließt sich das Fenster und der Client wird im Hintergrund gestartet.<br/>Dies ist unten in der Taskleiste an diesem Icon zu erkennen | ||
| + | |||
| + | [[Bild:Folding_GPU_Bild3.JPG]] | ||
| + | |||
| + | |||
| + | Mit rechter Maustaste auf das Icon wird ein Menübild geöffnet.<br/>Über "Status" -> "Log file" kann man sich ansehen, was der Client gerade macht. | ||
| + | |||
| + | Ansonsten ist durch die Programminstallation im Autostart jetzt der GPU-Client eingetragen worden. | ||
| + | |||
| + | |||
| + | |||
| + | == Mehr als eine GPU == | ||
| + | |||
| + | Als Erstes eine Kopie des Ordners "C:\Dokumente und Einstellungen\Username\Anwendungsdaten\Folding@home-gpu"<br/> | ||
| + | Am besten umbenennen wie im folgenden Bild.<br/>Damit der neue Client nicht mit den Daten des ersten Client arbeitet, löschen wir im neuen Verzeichnis alles bis auf:<br/> "amdcalcl.dll" "amdcalrt.dll" und "cudart.dll". | ||
| + | |||
| + | |||
| + | [[Bild:Folding GPU Bild4.JPG]] | ||
| + | |||
| + | |||
| + | Der nächste Schritt besteht darin, eine Verknüpfung von der<br/> C:\Programme\Folding@home\Folding@home-gpu -> '''Folding@home.exe'''<br/>auf dem Desktop zu erzeugen. Also rechte Maustaste auf die Folding@home.exe und "Senden an" -> Desktop<br/>Die Verknüpfung benennen wir gleich um in: GPU1 | ||
| + | |||
| + | Über rechte Maustaste auf die Verknüpfung rufen wir uns die "Eigenschaften" auf. | ||
| + | |||
| + | Hier ist es jetzt wichtig in dem Feld "Ausführen in" den neuen Pfad hineinzukopieren<br/> und das Ganze in Anführungszeichen zu setzen("") | ||
| + | |||
| + | In meinem Fall: "C:\Dokumente und Einstellungen\thorsam\Anwendungsdaten\Folding@home-gpu1" '''-forcegpu nvidia_g80'''<br/>Das Fettgedruckte ist an dieser Stelle unbedingt notwendig. | ||
| + | |||
| + | |||
| + | [[Bild:Folding GPU Bild5a.JPG]] | ||
| + | |||
| + | |||
| + | Nach dem erstmaligen Starten der neuen Desktopverknüpfung, startet das Folding@Home Control Panel, siehe oben<br/>Hier ist es jetzt nur Wichtig, auf dem Reiter "Advanced" unten unter "Additional Client Parameters" '''-gpu 1''' einzutragen,<br/>und unter "Maschine ID" die "2" einzustellen, weil der erste Client ja den Parameter -gpu 0 und Maschinen ID 1 vom<br/>System vergeben bekommen hat. | ||
| + | |||
| + | |||
| + | Wer den Überblick in grafischer Form haben möchte, was der/die Client(s) schaffen, verweise ich auf das Zusatzprogramm "Fahmon". | ||
Version vom 16. Oktober 2009, 14:06 Uhr
Einführung
Die Installationsbeschreibung beginnt mit der Vorgehensweise, wenn eine Grafikkarte mit einer GPU eingebaut wird.
Danach folgt die Vorgehensweise, wenn mehr als eine Grafikkarte mit einer GPU im selben Computer eingebaut wird.
Die Formulierung wähle ich, weil ich in Ermangelung einer Grafikkarte mit zwei GPU, nicht weiß, ob hier gleich vorge-
gangen werden kann, wie beim Einbau von 2 einzelne Grafikkarten.
Download der Clientsoftware
Die aktuellen Clients können unter folding.stanford.edu/English/Download heruntergeladen werden.
Installation
Doppelklick auf die Datei "Folding@home-Win32-GPU-systray-623.msi"
Durch die Installationsabfrage kommt man mit: next -> "I agree" -> next -> next -> Close
Das Programm hat jetzt 2 Verzeichnisse angelegt:
1. C:\Dokumente und Einstellungen\Username\Anwendungsdaten\Folding@home-gpu
2. C:\Programme\Folding@home\Folding@home-gpu
Über Start -> Programme -> Folding@home-gpu -> Folding@home starten.
Beim erstmaligen aufrufen erscheint folgendes Bild:
Hier ist der User name einzutragen unter dem gefoldet werden soll,
(eine gesonderte Accounterstellung, wie unter BOINC, ist nicht erforderlich)
und ganz wichtig: Team number ist immer 34361
Das Feld "Passkey" bleibt leer
Unter dem Reiter "Advanced" muß ganz unten unter "Additional Client Parameters"
nur dann etwas eingetragen werden, wenn mehr als ein Client installiert werden soll
Nach drücken der OK-Taste schließt sich das Fenster und der Client wird im Hintergrund gestartet.
Dies ist unten in der Taskleiste an diesem Icon zu erkennen
Mit rechter Maustaste auf das Icon wird ein Menübild geöffnet.
Über "Status" -> "Log file" kann man sich ansehen, was der Client gerade macht.
Ansonsten ist durch die Programminstallation im Autostart jetzt der GPU-Client eingetragen worden.
Mehr als eine GPU
Als Erstes eine Kopie des Ordners "C:\Dokumente und Einstellungen\Username\Anwendungsdaten\Folding@home-gpu"
Am besten umbenennen wie im folgenden Bild.
Damit der neue Client nicht mit den Daten des ersten Client arbeitet, löschen wir im neuen Verzeichnis alles bis auf:
"amdcalcl.dll" "amdcalrt.dll" und "cudart.dll".
Der nächste Schritt besteht darin, eine Verknüpfung von der
C:\Programme\Folding@home\Folding@home-gpu -> Folding@home.exe
auf dem Desktop zu erzeugen. Also rechte Maustaste auf die Folding@home.exe und "Senden an" -> Desktop
Die Verknüpfung benennen wir gleich um in: GPU1
Über rechte Maustaste auf die Verknüpfung rufen wir uns die "Eigenschaften" auf.
Hier ist es jetzt wichtig in dem Feld "Ausführen in" den neuen Pfad hineinzukopieren
und das Ganze in Anführungszeichen zu setzen("")
In meinem Fall: "C:\Dokumente und Einstellungen\thorsam\Anwendungsdaten\Folding@home-gpu1" -forcegpu nvidia_g80
Das Fettgedruckte ist an dieser Stelle unbedingt notwendig.
Nach dem erstmaligen Starten der neuen Desktopverknüpfung, startet das Folding@Home Control Panel, siehe oben
Hier ist es jetzt nur Wichtig, auf dem Reiter "Advanced" unten unter "Additional Client Parameters" -gpu 1 einzutragen,
und unter "Maschine ID" die "2" einzustellen, weil der erste Client ja den Parameter -gpu 0 und Maschinen ID 1 vom
System vergeben bekommen hat.
Wer den Überblick in grafischer Form haben möchte, was der/die Client(s) schaffen, verweise ich auf das Zusatzprogramm "Fahmon".