Portal:Folding@Home/Installation/Windows-Textclient: Unterschied zwischen den Versionen
TiKu (Diskussion | Beiträge) (Neuanlage) |
TiKu (Diskussion | Beiträge) →Start per Eingabeaufforderung: ausführliche Beschreibung |
||
| Zeile 15: | Zeile 15: | ||
=== Start per Eingabeaufforderung === | === Start per Eingabeaufforderung === | ||
Die Microsoft Eingabeaufforderung ist im Startmenü unter Zubehör zu finden. Man kann sie auch starten, indem man auf der Tastatur die Windows-Taste und R drückt, ''cmd'' eingibt und | Die Microsoft Eingabeaufforderung ist im Startmenü unter Zubehör zu finden. Man kann sie auch starten, indem man auf der Tastatur die Windows-Taste und R drückt, ''cmd'' eingibt und die Eingabetaste drückt. | ||
Die Eingabeaufforderung ist vereinfacht ein Textfeld mit schwarzem Hintergrund und grauer Schrift, in das man Befehle eingeben kann. Die Befehle werden dabei immer in dem Verzeichnis ausgeführt, das vor dem Befehl steht. | Die Eingabeaufforderung ist vereinfacht ein Textfeld mit schwarzem Hintergrund und grauer Schrift, in das man Befehle eingeben kann. Die Befehle werden dabei immer in dem Verzeichnis ausgeführt, das vor dem Befehl steht - das sogenannte Arbeitsverzeichnis. | ||
In folgendem Beispiel werden die Befehle im Verzeichnis ''C:\Dokumente und Einstellungen\Timo'' ausgeführt. | In folgendem Beispiel werden die Befehle im Verzeichnis ''C:\Dokumente und Einstellungen\Timo'' ausgeführt. | ||
[[Bild:Eingabeaufforderung.png]] | [[Bild:Eingabeaufforderung.png]] | ||
Um den Folding@Home-Textclient starten zu können, müssen wir zunächst das Arbeitsverzeichnis auf ''C:\Programme\Folding@Home'' ändern. Dazu geben wir in der Eingabeaufforderung ''cd \.'' ein und drücken die Eingabetaste (wodurch der Befehl ausgeführt wird). Nun lautet das Arbeitsverzeichnis ''C:\''. Durch Eingabe von ''cd Programme\Folding@Home'' landen wir schließlich im gewünschten Verzeichnis. | |||
Nun lässt sich der Client durch Eingabe von ''fah.exe'' starten. Um den Client anzuweisen, detailierte Fehlerberichte auszugeben, sollte man ihm den Parameter ''-verbosity 9'' übergeben. Dazu startet man ihn mit dem Befehl ''fah.exe -verbosity 9'' statt einfach nur ''fah.exe''. | |||
'''WICHTIG:''' Zum Beenden des Clients sollte '''immer''' die Tastenkombination STRG+C genutzt werden. Ein einfaches Schließen der Eingabeaufforderung kann zu Problemen führen, da dabei dem Client keine Zeit gelassen wird, sich ordnungsgemäß zu beenden. | |||
Beim ersten Start fragt der Client die Einstellungen ab. Möchte man sie später ändern, beendet man den Client einfach und startet ihn mit dem Befehl ''fah.exe -configonly'' neu. | |||
[[Kategorie:Folding@Home]] | [[Kategorie:Folding@Home]] | ||
[[Kategorie:Installationsanleitung]] | [[Kategorie:Installationsanleitung]] | ||
Version vom 25. Mai 2007, 20:16 Uhr
Hinweis
In diesem Artikel geht es ausschließlich um den normalen Folding@Home-Textclient für Windows. Weder der GPU-Client noch der SMP-Client werden hier berücksichtigt.
Installation
Für den Textclient ist keine gesonderte Installation nötig. Es reicht, die heruntergeladene Datei in das Verzeichnis seiner Wahl zu kopieren. Die Einstellungen werden beim ersten Start getätigt.
In dieser Anleitung wird davon ausgegangen, dass die heruntergeladene Datei in fah.exe umbenannt und in das Verzeichnis C:\Programme\Folding@Home kopiert wurde.
Konfiguration
Es empfiehlt sich, den Client NICHT per Doppelklick zu starten, sondern über die Microsoft Eingabeaufforderung, da man so dem Programm Parameter übergeben kann und Fehlermeldungen lesen kann auch wenn der Fehler zur Beendigung des Clients geführt hat.
Start per Eingabeaufforderung
Die Microsoft Eingabeaufforderung ist im Startmenü unter Zubehör zu finden. Man kann sie auch starten, indem man auf der Tastatur die Windows-Taste und R drückt, cmd eingibt und die Eingabetaste drückt.
Die Eingabeaufforderung ist vereinfacht ein Textfeld mit schwarzem Hintergrund und grauer Schrift, in das man Befehle eingeben kann. Die Befehle werden dabei immer in dem Verzeichnis ausgeführt, das vor dem Befehl steht - das sogenannte Arbeitsverzeichnis.
In folgendem Beispiel werden die Befehle im Verzeichnis C:\Dokumente und Einstellungen\Timo ausgeführt.
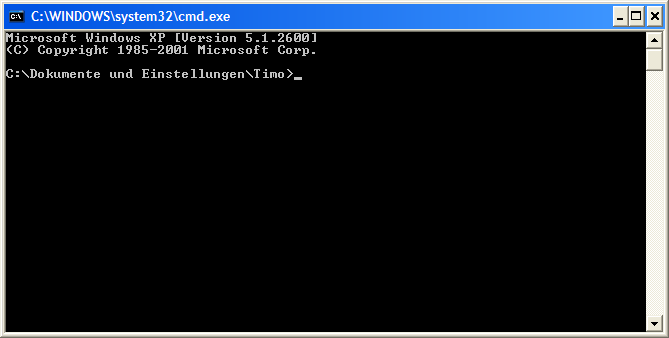
Um den Folding@Home-Textclient starten zu können, müssen wir zunächst das Arbeitsverzeichnis auf C:\Programme\Folding@Home ändern. Dazu geben wir in der Eingabeaufforderung cd \. ein und drücken die Eingabetaste (wodurch der Befehl ausgeführt wird). Nun lautet das Arbeitsverzeichnis C:\. Durch Eingabe von cd Programme\Folding@Home landen wir schließlich im gewünschten Verzeichnis.
Nun lässt sich der Client durch Eingabe von fah.exe starten. Um den Client anzuweisen, detailierte Fehlerberichte auszugeben, sollte man ihm den Parameter -verbosity 9 übergeben. Dazu startet man ihn mit dem Befehl fah.exe -verbosity 9 statt einfach nur fah.exe.
WICHTIG: Zum Beenden des Clients sollte immer die Tastenkombination STRG+C genutzt werden. Ein einfaches Schließen der Eingabeaufforderung kann zu Problemen führen, da dabei dem Client keine Zeit gelassen wird, sich ordnungsgemäß zu beenden.
Beim ersten Start fragt der Client die Einstellungen ab. Möchte man sie später ändern, beendet man den Client einfach und startet ihn mit dem Befehl fah.exe -configonly neu.
