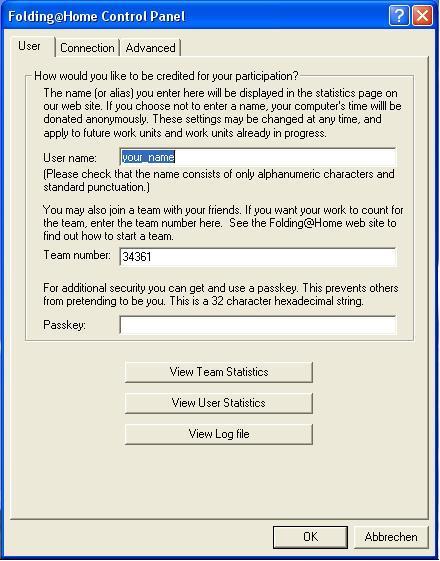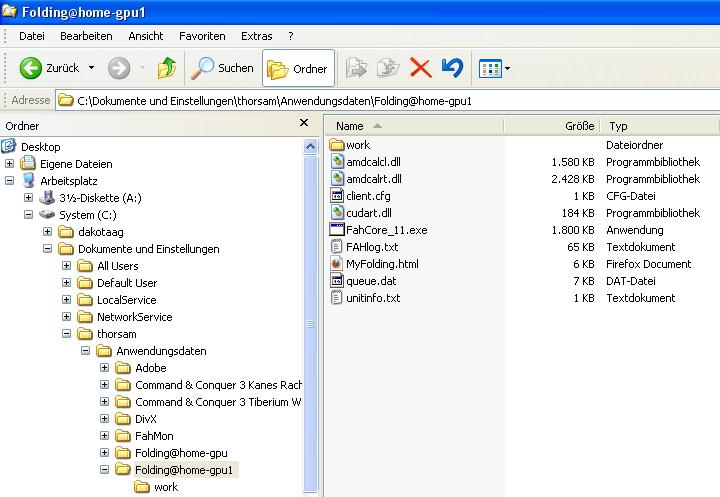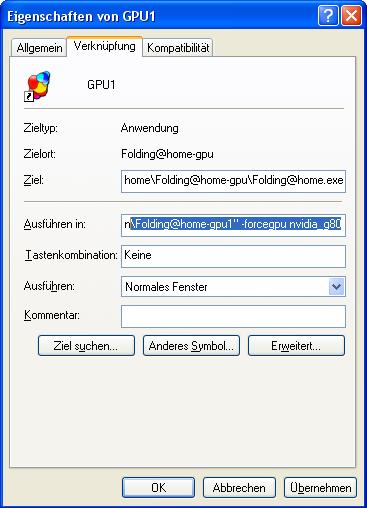Portal:Folding@Home/Installation/Windows-GPU-Grafikclient: Unterschied zwischen den Versionen
TiKu (Diskussion | Beiträge) |
TiKu (Diskussion | Beiträge) →Mehr als eine GPU: Formulierung |
||
| Zeile 35: | Zeile 35: | ||
Der Client wurde vom Installationsprogramm in den Autostart eingetragen, wird nun also bei jedem Start von Windows ausgeführt. | Der Client wurde vom Installationsprogramm in den Autostart eingetragen, wird nun also bei jedem Start von Windows ausgeführt. | ||
== | == Verwendung mehrerer GPUs == | ||
Soll mehr als eine GPU verwendet werden, muss man zunächst eine Kopie des Ordners ''%APPDATA%\Folding@home-gpu'' anlegen. Es empfiehlt sich, die Verzeichnisse wie im folgenden Bild durchzunummerieren. | |||
[[Bild:Folding GPU Bild4.JPG]] | [[Bild:Folding GPU Bild4.JPG]] | ||
Damit der zweite Client nicht mit den Daten des ersten Clients arbeitet, muss im neuen Verzeichnis alles bis auf die Dateien ''amdcalcl.dll'', ''amdcalrt.dll'' und ''cudart.dll'' gelöscht werden. | |||
Der nächste Schritt besteht darin, eine Verknüpfung von | Der nächste Schritt besteht darin, eine Verknüpfung von ''%PROGRAMFILES%\Folding@home\Folding@home-gpu\Folding@home.exe'' auf dem Desktop zu erzeugen. Das geht zum Beispiel über das Kontextmenü dieser Datei mit Hilfe des Befehls ''Senden an/Desktop''. Ein geeignetere Name für die Verknüpfung ist ''GPU1''. | ||
Nun müssen die Eigenschaften der Verknüpfung editiert werden. Hierzu wählt man zunächst aus dem Kontextmenü der Verknüpfung den Befehl ''Eigenschaften'' aus. In das Feld ''Ausführen in'' muss der Pfad auf den zuvor kopierten Ordner eingetragen werden, also auf ''%APPDATA%\Folding@home-gpu1''. Es ist wichtig, wie im folgenden Bild Anführungszeichen zu verwenden. Außerdem muss der Parameter ''-forcegpu nvidia_g80'' übergeben werden, falls eine NVIDIA-Grafikkarte verwendet wird. | |||
[[Bild:Folding GPU Bild5a.JPG]] | [[Bild:Folding GPU Bild5a.JPG]] | ||
Abschließend werden die Einstellungen mit einem Klick auf ''OK'' übernommen und der Dialog geschlossen. | |||
Nach dem erstmaligen Starten der neuen Desktopverknüpfung | Nach dem erstmaligen Starten der neuen Desktopverknüpfung erscheint wieder der oben beschriebene Dialog zum Konfigurieren des Clients. Im Feld ''Additional Client Parameters'' muss '''-gpu 1''' eingetragen werden. Zudem ist das Feld ''Machine ID'' auf ''2'' einzustellen. | ||
Zur Überwachung der Clients empfiehlt sich wie immer die Software [[http://dc.planet3dnow.de/wiki/index.php?title=Portal:Folding%40Home/3rd_Party_Tools#FahMon FahMon]]. | |||
Version vom 19. Oktober 2009, 09:57 Uhr
Einführung
Die Installationsbeschreibung beginnt mit der Vorgehensweise, wenn eine Grafikkarte mit 1 GPU verwendet wird. Anschließend wird die Vorgehensweise für den Fall, dass mehr als eine Grafikkarte mit 1 GPU verwendet wird, beschrieben. Falls eine Grafikkarte mit 2 GPUs verwendet wird, kann die Vorgehensweise abweichen.
Download der Clientsoftware
Die aktuellen Clients können unter folding.stanford.edu/English/DownloadWinOther heruntergeladen werden.
Installation
Ein Doppelklick auf die Datei Folding@home-Win32-GPU-systray-623.msi startet die Installation. Es sind keine besonderen Einstellungen nötig, sodass man einfach immer auf die Schaltfläche Next klicken kann.
Das Programm hat jetzt zwei Verzeichnisse angelegt:
- %APPDATA%\Folding@home-gpu
- %PROGRAMFILES%\Folding@home\Folding@home-gpu
Nun kann man Folding@Home über das Startmenü starten.
Beim erstmaligen Aufruf erscheint folgender Dialog:
Hier ist der Nutzername einzutragen unter dem gerechnet werden soll. Eine gesonderte Accounterstellung wie unter BOINC ist nicht erforderlich. Ebenso muss die Teamnummer eingetragen werden. Für Planet 3DNow! ist das die 34361. Das Feld Passkey kann freigelassen werden.
Unter dem Reiter Advanced muss nur dann etwas eingetragen werden (im Feld Additional Client Parameters), wenn mehrere Clients parallel betrieben werden sollen.
Nach einem Klick auf OK schließt sich das Fenster und der Client wird im Hintergrund gestartet. Dies ist unten in der Taskleiste an folgendem Icon zu erkennen:
Ein Klick mit der rechten Maustaste auf das Icon öffnet ein Kontextmenü. Über Status -> Log file kann man eine Textdatei öffnen, die genaue Auskunft über den Zustand des Clients gibt.
Der Client wurde vom Installationsprogramm in den Autostart eingetragen, wird nun also bei jedem Start von Windows ausgeführt.
Verwendung mehrerer GPUs
Soll mehr als eine GPU verwendet werden, muss man zunächst eine Kopie des Ordners %APPDATA%\Folding@home-gpu anlegen. Es empfiehlt sich, die Verzeichnisse wie im folgenden Bild durchzunummerieren.
Damit der zweite Client nicht mit den Daten des ersten Clients arbeitet, muss im neuen Verzeichnis alles bis auf die Dateien amdcalcl.dll, amdcalrt.dll und cudart.dll gelöscht werden.
Der nächste Schritt besteht darin, eine Verknüpfung von %PROGRAMFILES%\Folding@home\Folding@home-gpu\Folding@home.exe auf dem Desktop zu erzeugen. Das geht zum Beispiel über das Kontextmenü dieser Datei mit Hilfe des Befehls Senden an/Desktop. Ein geeignetere Name für die Verknüpfung ist GPU1.
Nun müssen die Eigenschaften der Verknüpfung editiert werden. Hierzu wählt man zunächst aus dem Kontextmenü der Verknüpfung den Befehl Eigenschaften aus. In das Feld Ausführen in muss der Pfad auf den zuvor kopierten Ordner eingetragen werden, also auf %APPDATA%\Folding@home-gpu1. Es ist wichtig, wie im folgenden Bild Anführungszeichen zu verwenden. Außerdem muss der Parameter -forcegpu nvidia_g80 übergeben werden, falls eine NVIDIA-Grafikkarte verwendet wird.
Abschließend werden die Einstellungen mit einem Klick auf OK übernommen und der Dialog geschlossen.
Nach dem erstmaligen Starten der neuen Desktopverknüpfung erscheint wieder der oben beschriebene Dialog zum Konfigurieren des Clients. Im Feld Additional Client Parameters muss -gpu 1 eingetragen werden. Zudem ist das Feld Machine ID auf 2 einzustellen.
Zur Überwachung der Clients empfiehlt sich wie immer die Software [FahMon].