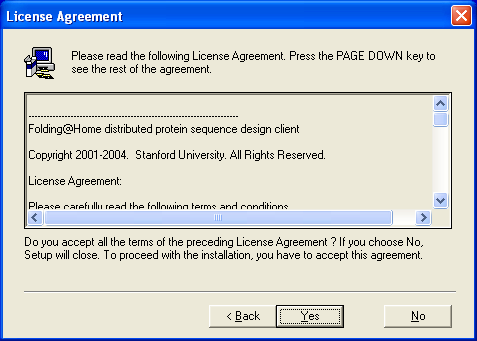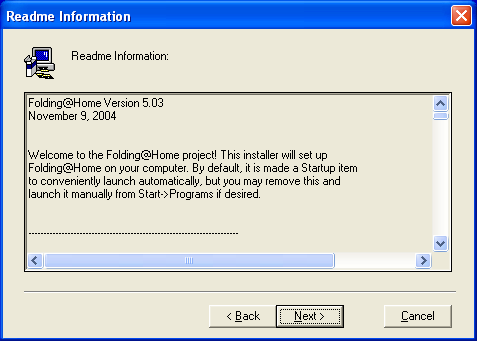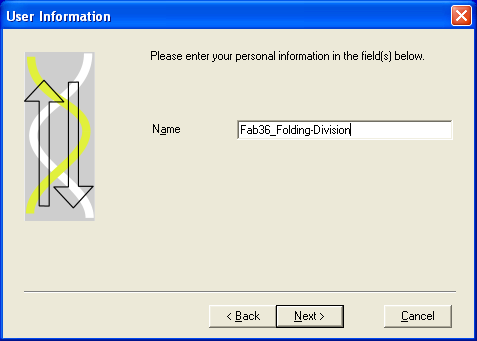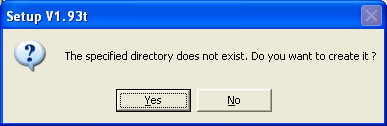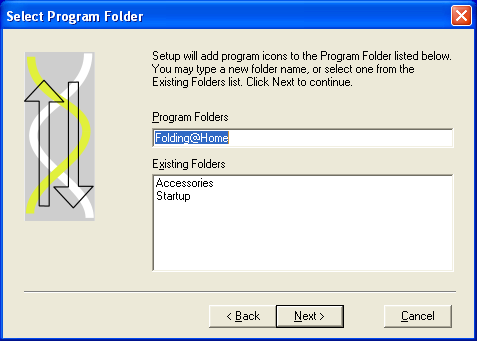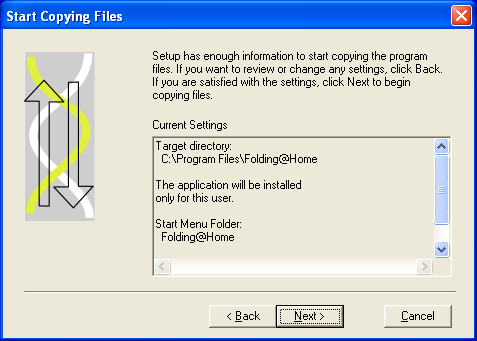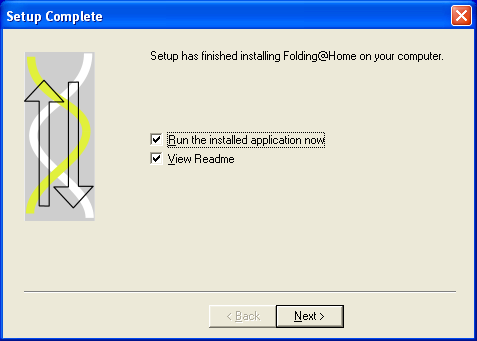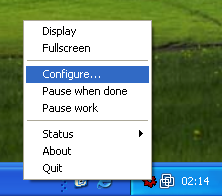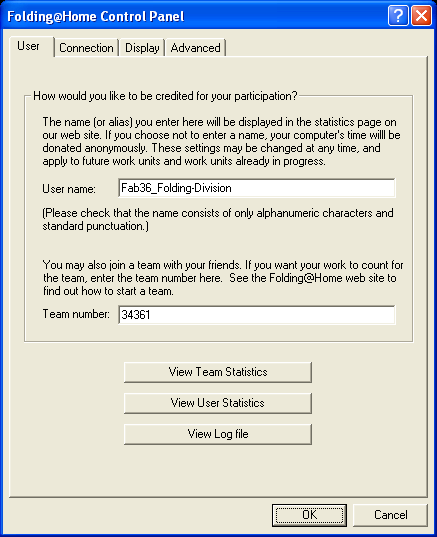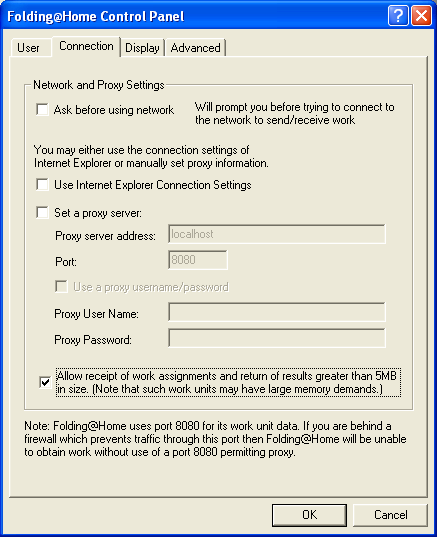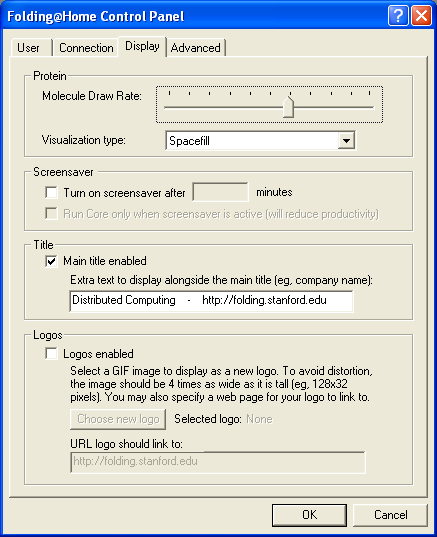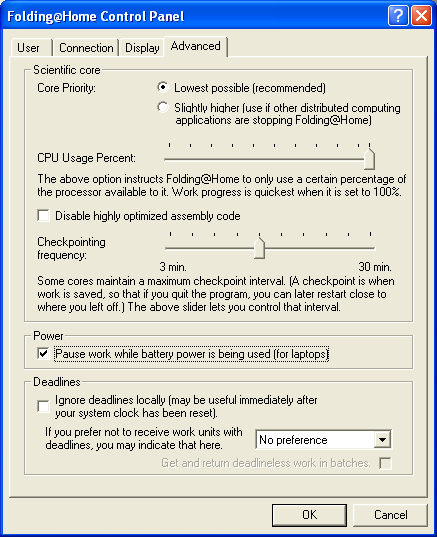Portal:Folding@Home/Installation: Unterschied zwischen den Versionen
TiKu (Diskussion | Beiträge) Installationsanleitung Grafikclient für Windows |
TiKu (Diskussion | Beiträge) →Grafikclient: Konfiguration |
||
| Zeile 63: | Zeile 63: | ||
[[Bild:Folding_Win_Install9.png]] | [[Bild:Folding_Win_Install9.png]] | ||
Er ist nun im Systemtray als rote zahnradförmige Proteinkette zu finden. | |||
[[Bild:Folding_Win_Install10.png]] | |||
Zur Konfiguration des Clients rufen wir den Eintrag "Configure..." aus dem Kontextmenü auf, welches durch einen Rechtsklick auf das Folding@Home-Symbol geöffnet werden kann. | |||
[[Bild:Folding_Win_Grafik_StartConfig.png]] | |||
Es öffnet sich ein Dialog mit vier Registerkarten. Auf der ersten Registerkarte kann man den Namen für die Statistiken und die Teamnummer ändern. Standardmäßig ist das Team 0 eingestellt, welches ein "Pseudo-Team" für alle teamlosen Teilnehmer ist. Planet 3DNow! hat die Teamnummer 34361. | |||
Beim Ändern von Nutzername oder Teamnummer ist zu beachten, dass man danach wieder bei 0 Punkten anfängt, da im Grunde ein neues Konto angelegt wird. | |||
[[Bild:Folding_Win_Grafik_Config1.png]] | |||
Auf der zweiten Registerkarte kann man Einstellungen treffen, die die Netzwerkverbindung betreffen. Es lässt sich ein Proxyserver konfigurieren und man kann wählen, ob der Client explizit nachfragen soll, bevor er eine Verbindung aufbaut. | |||
Mit der Option ''Allow receipt of work assignments and return of results greater than 5MB in size.'' lässt sich steuern, ob man auch [[Work-Unit|WUs]] erhält, die besonders viel Traffic erzeugen. Diese WUs benötigen meist auch relativ viel Arbeitsspeicher. Standardmäßig werden solche WUs abgelehnt. | |||
[[Bild:Folding_Win_Grafik_Config2.png]] | |||
Die dritte Registerkarte bietet Optionen zur Visualisierung des Proteins. Ebenso kann man hier den Folding@Home-Bildschirmschoner aktivieren. | |||
[[Bild:Folding_Win_Grafik_Config3.png]] | |||
Auf der vierten und letzten Registerkarte finden sich Optionen für den fortgeschrittenen Nutzer. Hier lässt sich einstellen mit welcher Priorität Folding@Home läuft und wie stark es den Prozessor maximal beanspruchen darf. Auch das Intervall der Zwischenspeicherungen der Ergebnisse kann hier eingestellt werden. | |||
An Laptop-Nutzer richtet sich die Option "Pause work while battery power is being used". Aktiviert man sie, rechnet Folding@Home nur, wenn der Laptop an das Stromnetz angeschlossen ist. Dies verlängert die Akkulaufzeit. | |||
[[Bild:Folding_Win_Grafik_Config4.png]] | |||
Version vom 28. März 2007, 00:37 Uhr
Vorbemerkungen
Für die Installation der Grafikclients benötigt man Administrationsrechte. Vor der Installation auf fremden Rechnern sollte die Erlaubnis der zuständigen Person eingeholt werden. Gerade bei Firmenrechnern sollte man sehr vorsichtig sein, da die unbefugte Installation von DC-Projekten ein Kündigungsgrund sein kann! Deshalb erst den zuständigen Administrator und den Chef um Erlaubnis bitten.
Folding@Home braucht ca. 50-100 MB Speicherplatz. Einige Projekte benötigen relativ viel Arbeitsspeicher oder erzeugen relativ viel Traffic (5-30 MB pro WU). Jedoch kann man diese Projekte bei der Konfiguration ablehnen. Die meisten verwendeten Cores nutzen SSE, sofern vom Prozessor unterstützt. Auf älteren AMD-Prozessoren ohne SSE wird - falls möglich - das etwas langsamere 3DNow+ genutzt. SSE2 wird nur von den Cores DGROMACS und QMD unterstützt.
Eine Besonderheit des Projekts ist die Möglichkeit, die Shader moderner Grafikchips für die Berechnungen zu nutzen. Aktuell ist dies jedoch nur mit Chips des Typs ATI X18xx und ATI X19xx möglich.
Download der Clientsoftware
Die aktuellen Clients können unter www.stanford.edu/group/pandegroup/folding/download.html heruntergeladen werden. Die Beta-Versionen sind nur für schnelle Rechner zu empfehlen, die täglich 15 Stunden oder länger mit wenig Last laufen, da die Deadlines der WUs bei den Betaprojekten sehr kurz bemessen sind.
Installation des Clients
Windows
Grafikclient
Für eine Installation des Grafikclients benötigt man Administratorrechte.
Nach dem Start meldet sich die Installationsroutine mit einem "Welcome to the Folding@Home Setup Program" und fordert zum Anklicken von "Next" auf.
Die Anerkennung der Lizenzbedingungen wird gefordert.
Es folgen einige Hinweise zu Folding@Home.
Im nächsten Schritt wird zur Eingabe des Namens aufgefordert, unter dem man in den Statistiken geführt werden möchte.
Nun kann man den Installationsort des Clients wählen.
Existiert das Verzeichnis noch nicht, wird man gefragt, ob man es anlegen möchte.
Auch der Name der Startmenügruppe kann geändert werden.
Bevor der Kopiervorgang startet, werden noch einmal alle gewählten Einstellungen angezeigt.
Nach dem Kopiervorgang kann man direkt den Client starten lassen.
Er ist nun im Systemtray als rote zahnradförmige Proteinkette zu finden.
Zur Konfiguration des Clients rufen wir den Eintrag "Configure..." aus dem Kontextmenü auf, welches durch einen Rechtsklick auf das Folding@Home-Symbol geöffnet werden kann.
Es öffnet sich ein Dialog mit vier Registerkarten. Auf der ersten Registerkarte kann man den Namen für die Statistiken und die Teamnummer ändern. Standardmäßig ist das Team 0 eingestellt, welches ein "Pseudo-Team" für alle teamlosen Teilnehmer ist. Planet 3DNow! hat die Teamnummer 34361.
Beim Ändern von Nutzername oder Teamnummer ist zu beachten, dass man danach wieder bei 0 Punkten anfängt, da im Grunde ein neues Konto angelegt wird.
Auf der zweiten Registerkarte kann man Einstellungen treffen, die die Netzwerkverbindung betreffen. Es lässt sich ein Proxyserver konfigurieren und man kann wählen, ob der Client explizit nachfragen soll, bevor er eine Verbindung aufbaut.
Mit der Option Allow receipt of work assignments and return of results greater than 5MB in size. lässt sich steuern, ob man auch WUs erhält, die besonders viel Traffic erzeugen. Diese WUs benötigen meist auch relativ viel Arbeitsspeicher. Standardmäßig werden solche WUs abgelehnt.
Die dritte Registerkarte bietet Optionen zur Visualisierung des Proteins. Ebenso kann man hier den Folding@Home-Bildschirmschoner aktivieren.
Auf der vierten und letzten Registerkarte finden sich Optionen für den fortgeschrittenen Nutzer. Hier lässt sich einstellen mit welcher Priorität Folding@Home läuft und wie stark es den Prozessor maximal beanspruchen darf. Auch das Intervall der Zwischenspeicherungen der Ergebnisse kann hier eingestellt werden.
An Laptop-Nutzer richtet sich die Option "Pause work while battery power is being used". Aktiviert man sie, rechnet Folding@Home nur, wenn der Laptop an das Stromnetz angeschlossen ist. Dies verlängert die Akkulaufzeit.