Portal:Folding@Home/Installation/Windows-SMP-Client
Hinweis
In diesem Artikel geht es ausschließlich um den Folding@Home-SMP-Client für Windows. Weder der normale Textclient noch der GPU-Client werden hier berücksichtigt.
Systemvoraussetzungen
Für die Verwendung des SMP-Clients für Windows wird folgende Software benötigt:
- Microsoft .NET Framework 2.0 oder neuer
- SMP-Client 6.23beta for DEINO MPI 32-bit only
- SMP-Client 6.23beta for MPICH 32-bit or 64-bit
Der Client muss unter einem Nutzerkonto mit Administratorrechten ausgeführt werden. Für dieses Konto muss außerdem ein Passwort gesetzt sein. Damit man beim Start von Windows trotzdem keine Eingabe tätigen muss, kann man mit TweakUI eine automatische Anmeldung einstellen.
Installation
Das Installationsprogramm des SMP-Clients ist selbsterklärend.
Vor dem ersten Start des Clients muss die Datei install.bat, welche mit dem Client installiert wird, ausgeführt werden. Sie fragt nach dem Namen und Passwort des Windows-Benutzerkontos. Das Konto muss Administratorrechte haben und mit einem Passwort gesichert sein. WICHTIG: Der Name des Benutzerkontos muss im Format Rechnername\Kontoname angegeben werden.
Außerdem sollte eine ggf. vorhandene Firewall fragen, ob den Programmen mpiexec.exe und smpd.exe Netzwerkzugriff erlaubt werden soll, was zu bestätigen ist. Beide Programme liegen im Installationsverzeichnis und müssen Netzwerkzugriff haben, damit der Client funktioniert.
Anschließend kann der Client gestartet werden.
Start des Clients
In dieser Anleitung wird davon ausgegangen, dass der Client in das Verzeichnis C:\Programme\Folding@Home kopiert wurde.
Start per Eingabeaufforderung
Es empfiehlt sich, den Client NICHT per Doppelklick zu starten, sondern über die Microsoft Eingabeaufforderung, da man so dem Programm Parameter übergeben kann und Fehlermeldungen lesen kann auch wenn der Fehler zur Beendigung des Clients geführt hat.
Die Microsoft Eingabeaufforderung ist im Startmenü unter Zubehör zu finden. Man kann sie auch starten, indem man auf der Tastatur die Windows-Taste und R drückt, cmd eingibt und die Eingabetaste drückt.
Die Eingabeaufforderung ist vereinfacht ein Textfeld mit schwarzem Hintergrund und grauer Schrift, in das man Befehle eingeben kann. Die Befehle werden dabei immer in dem Verzeichnis ausgeführt, das vor dem Befehl steht - das sogenannte Arbeitsverzeichnis.
In folgendem Beispiel werden die Befehle im Verzeichnis C:\Dokumente und Einstellungen\Timo ausgeführt.
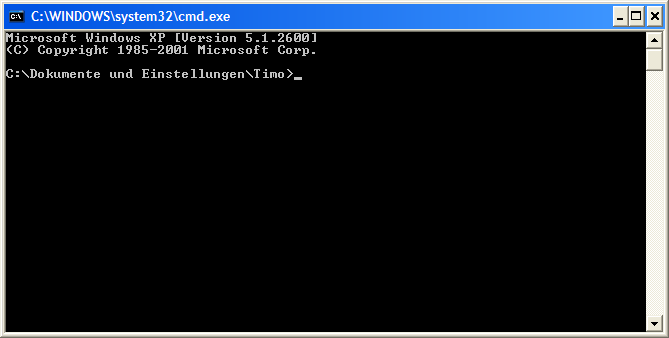
Um den Folding@Home-Textclient starten zu können, müssen wir zunächst das Arbeitsverzeichnis auf C:\Programme\Folding@Home ändern. Dazu geben wir in der Eingabeaufforderung cd \. ein und drücken die Eingabetaste (wodurch der Befehl ausgeführt wird). Nun lautet das Arbeitsverzeichnis C:\. Durch Eingabe von cd Programme\Folding@Home landen wir schließlich im gewünschten Verzeichnis.
Nun lässt sich der Client durch Eingabe von fah.exe starten. Um den Client anzuweisen, detailierte Fehlerberichte auszugeben, sollte man ihm den Parameter -verbosity 9 übergeben. Dazu startet man ihn mit dem Befehl fah.exe -verbosity 9 statt einfach nur fah.exe.
Start per Verknüpfung
Möchte man den Client mittels Doppelklick starten und ihm dennoch Parameter übergeben, kann man eine Verknüpfung auf die Datei fah.exe anlegen, die Eigenschaften der Verknüpfung öffnen und das Ziel ändern.
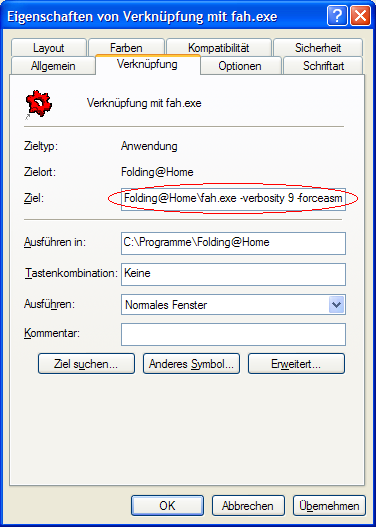
Anschließend kann man den Client per Doppelklick auf die Verknüpfung starten.
Beenden des Clients
WICHTIG: Zum Beenden des Clients sollte immer die Tastenkombination STRG+C genutzt werden. Ein einfaches Schließen der Eingabeaufforderung kann zu Problemen führen, da dabei dem Client keine Zeit gelassen wird, sich ordnungsgemäß zu beenden.
Konfiguration
Beim ersten Start fragt der Client die Einstellungen ab. Möchte man sie später ändern, beendet man den Client einfach und startet ihn mit dem Befehl fah.exe -configonly neu.
Während der Konfiguration werden als erstes der Nutzername für die Statistiken und die Teamnummer abgefragt. Die Teamnummer von Planet 3DNow! ist 34361.
Die Option Launch automatically at startup, installing this as a service sollte man mit no beantworten, da eine Installation als Dienst vom Client derzeit nicht unterstützt wird (wie es trotzdem geht, ist in diesem Thread beschrieben).
Ask before fetching/sending work gibt an, ob der Client vor dem Datenaustausch mit den Projektservern eine Bestätigungsmeldung einblendet. Die Option ist also für Rechner interessant, die nicht permanent online sind.
Use Internet Explorer Settings gibt an, ob die Proxyeinstellungen vom Internet Explorer übernommen werden sollen. Da dies mit dem Internet Explorer 7 nicht fehlerfrei funktioniert, sollte man hier no angeben und stattdessen die Proxyeinstellungen mithilfe der nächsten Fragen direkt im Folding@Home-Client vornehmen.
Einige Work-Units (WUs) verursachen relativ viel, d. h. über 5 MB Netzwerktraffic und benötigen relativ viel Arbeitsspeicher (werden aber auch mit mehr Punkten belohnt). Mit der Option Allow receipt of work assignments and return of work results greater than 5MB in size kann man solche WUs ablehnen, indem man die Frage mit no beantwortet.
Optionen für Fortgeschrittene
Das Ändern der Fortgeschrittenen-Optionen (Change advanced options) ist in der Regel nicht nötig. Man kann mit ihnen einstellen wie stark Folding@Home den Rechner maximal auslasten darf (Core priority bzw. CPU usage requested) und wieviel Arbeitsspeicher der Client an die Projektserver melden soll (Memory, in MB, to indicate) wo die Angabe genutzt wird um dem Client eine angemessene Aufgabe zuzuteilen.
Ebenso kann man hier das Verwenden von MMX, 3DNow!, SSE und SSE2 deaktivieren (Disable highly optimized assembly code) und das Zeitintervall einstellen, in dem die Ergebnisse zwischengespeichert werden (Interval, in minutes, between checkpoints).
Für Laptops ist die Option Pause if battery power is being used hilfreich. Sie weist den Client an, sich zu beenden solange der Laptop nicht an das Stromnetz angeschlossen ist.
Die Option Request work units without deadlines sollte mit no beantwortet werden. Sie ist ein Relikt aus Zeiten, in denen es für sehr langsame Rechner spezielle WUs gab, die keine Deadline, also keinen Fertigstellungstermin hatten.
Möchte man sich als Betatester für neue WUs zur Verfügung stellen, sollte man die Option Set -advmethods flag always aktivieren. Betatests bringen Bonuspunkte, jedoch steigt auch die Gefahr fehlerhafte WUs zu erhalten, die zu Abbrüchen führen. Abbrüche bringen keine oder nur wenige Punkte.
Ignore any deadline information ist für Systeme nützlich, deren Systemuhr unzuverlässig arbeitet. Die Option bewirkt, dass der Client WUs, deren Deadline überschritten wurde, dennoch zu Ende rechnet statt sie abzubrechen. WUs deren Deadline nicht eingehalten wird, bringen keine Punkte.
Die letzte Option Machine ID ist nur dann von Bedeutung, wenn auf einem System mehrere Instanzen des Clients laufen sollen, bspw. um mehr als vier Prozessorkerne auszulasten. Anleitung: Betrieb mehrerer Instanzen.
SMP-Client für Linux unter Windows
Der SMP-Client für Windows ist noch relativ unausgereift. Er ist in der Handhabung ziemlich kompliziert, reagiert sehr empfindlich auf das Trennen von Netzwerkverbindungen und ist vor allem deutlich langsamer als sein Linux-Pendant. Deshalb kann es sinnvoll sein, auch als Windows-Nutzer den Linux-Client zu nutzen - in einer Virtual Machine.
